If you drive a Tesla, you like installing software upgrades that enhance your vehicle’s functionality and performance. Updates for the Tesla software are intended to enhance its functionality, address issues, and provide new features including better maps and navigation, cameras, autopilot or self-driving capabilities, controls, applications, enhanced service mode, sentry mode, and many more.

However, what happens if the Tesla update stuck at 50% and never finishes? if you want to test out the newest improvements right away this might be inconvenient and frustrating, particularly. In this article, we will address the reasons for this as well as potential solutions.
Possible Causes of Tesla Software Update Failure:
Your Tesla software update may be delayed for several reasons, and knowing these causes can help you resolve the problem.
1. Poor Network Connection
The updates download needs a strong and steady internet connection to proceed. Sometimes, a network issue can occur from a large number of simultaneous users on the internet. This can cause your update to freeze and slow down your internet.
2. Hardware Problems
Hardware problems are a common reason for a stuck Tesla software update. It could be challenging for your Tesla to download the software update if there is a hardware issue, like a malfunctioning Wi-Fi antenna.
3. Software Malfunction
A software error could also be the reason for your Tesla software update being stuck at 50, 60, or 100 while it is downloading.
Similar Posts:
6 Ways to Fix If Tesla Update Stuck At 50
These are some steps you can take to fix your Tesla software update if it has become stuck.
1. Restart Your System
Rebooting the system is sometimes all that is required to restart the software update. Whether you own a Model 3, Y, S, or X, it works in the same way. Once the car is parked safely, shut all of the doors. All you have to do is press and hold down the steering wheel’s scroll wheels until the touch screen shuts off and the Tesla logo appears to restart your Tesla.
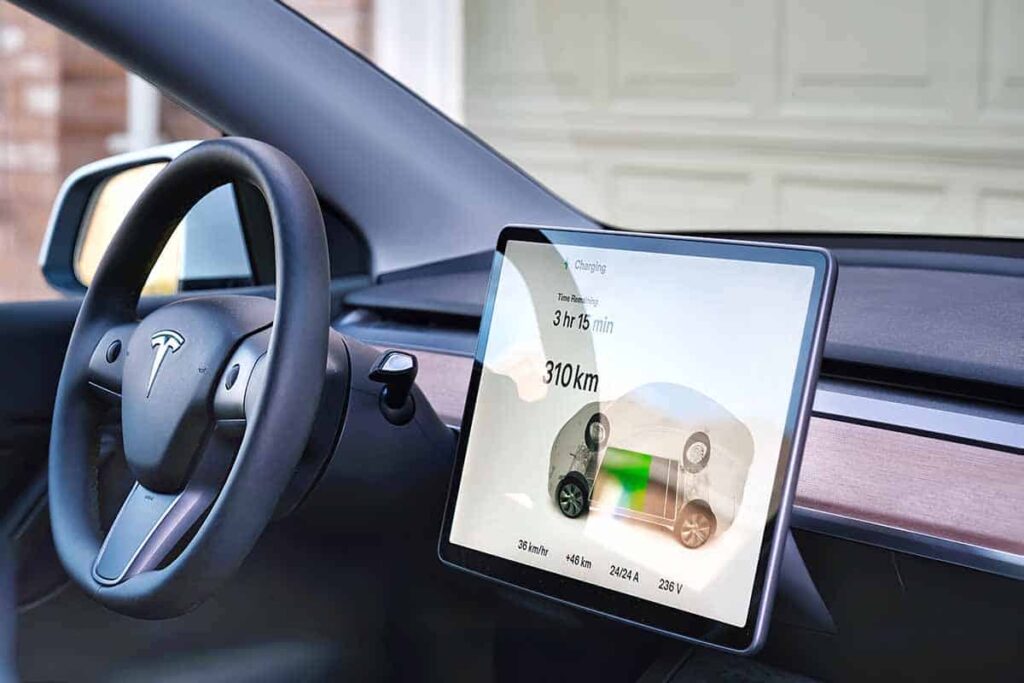
You can attempt a hard reboot if the problem still exists after the soft reset. Here’s how to do it: Shift the car in the park first. Select “Controls” > “Safety & Security” > “Power Off” from the center screen. Both the screen and the vehicle will shut off. Next, keep your distance from the car for a minimum of two minutes by not opening the door, pressing any pedals, or touching the screen.
2. Try Changing the Mode
Your Tesla may not have enough power to do the update if it is in “Energy Saving” or “Camping” mode. You can fix this problem by updating your Tesla while it is connected to a power source or by switching the power management settings to “Normal” mode.
3. Delete Any Unnecessary Files or Data
If there isn’t enough free storage space on your Tesla. You can fix this problem by clearing any extra files or data from your Tesla to free up storage space.
4. Hold On For A While
You can choose to give it some time if your Tesla software update stopped at 50, 60, or 100 percent for some reason. As long as you have a strong Wi-Fi network connection, the software update that seems to be stuck will frequently just keep downloading. The update could require hours to finish if your update screen indicates 0 bytes per second.
How to Avoid Update Problems in the Future
If your Tesla had a software update problem, you may be asking how to prevent it from happening again.
The following advice may help avoid problems with updates in the future:
1. Software Update Preferences
Changing your software update preferences is one way to stop update problems in the future. Depending on what you require, you can select between Standard and Advanced upgrades.
While advanced upgrades are initially sent to selected owners for testing before being made available to everyone, standard updates are sent out simultaneously to all Tesla owners.
2. Maintain a Strong Network Connection
Maintaining an effective network connection is another way of avoiding update problems. As Tesla updates are downloaded via Wi-Fi, make sure your vehicle is linked to a strong network of wireless hotspots and has a steady internet connection. Before beginning an update download while traveling, make an effort to locate an area with a strong Wi-Fi signal.
3. Regular System Checks
Finally, to make sure everything is running appropriately, it’s a good idea to frequently check the system on your Tesla. If you’re having difficulties with the software on your Tesla, consider restarting the vehicle or getting assistance from Tesla support.
Final Thoughts
Tesla offers updates frequently for its users. You can physically check for updates by navigating to the “Software” tab on the touchscreen demonstration of your vehicle. Although a frozen Tesla software update can be irritating, there are a few things you can do to fix it. Read this article carefully to learn about the reasons and solutions.


![[ANSWERED] What To Do If Tesla Update Stuck At 50? Tesla Update Stuck](https://carstale.com/wp-content/uploads/tesla-update-stuck-1024x457.jpg)