Tesla has been a big player in the automotive industry for several years now. The reason behind their fame you ask? It’s surely because of the wide range of exceptional modernized features they tend to provide to their customers. One of these numerous features of Tesla is the built-in navigation system. If you own a Tesla Model X, Y, S, 3, or Waze, it is highly likely that may know about it.
Tesla offers a built-in navigation system that can help find the best and an accurate route to your destination. This also provides real-time traffic updates so that you can save your time on the road.
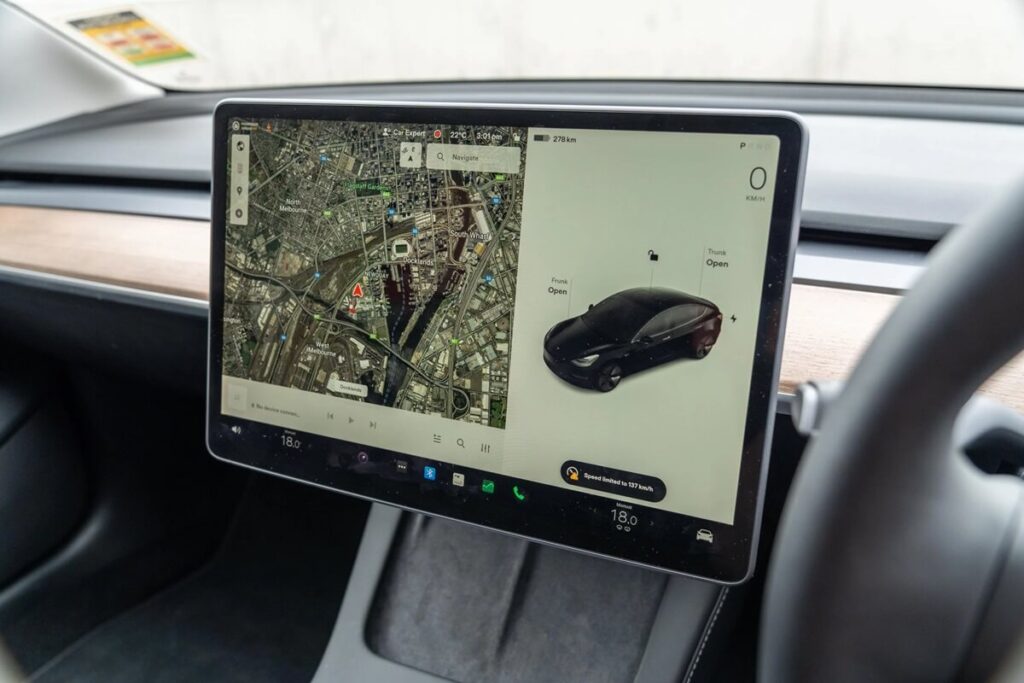
Note: Are you a Tesla lover? Then you may be interested in knowing why Tesla Spotify is not working.
Sometimes you may come across issues with the Tesla navigation system which can be pretty frustrating for the driver.
So without further delay, let’s dive right into it!
Tesla Navigation Not Working on Model 3, S, and Y? – All Possible Reasons
Before we dive into the process of solving the issue, it is essential to understand the reasons behind these troubles. The reasons are:
1. Internet Connection
A weak or unstable internet connection is the most commonly faced issue. The navigation system of Tesla, like any other navigation system, requires a WiFi or network connection to connect to GPS.
A lagging, stuck, or incorrect map indicates that the issue is related to the connection.
2. GPS Signals
Tesla requires GPS signals to provide accurate location and other related data. A weak GPS signal can lead to numerous problems with the navigation.
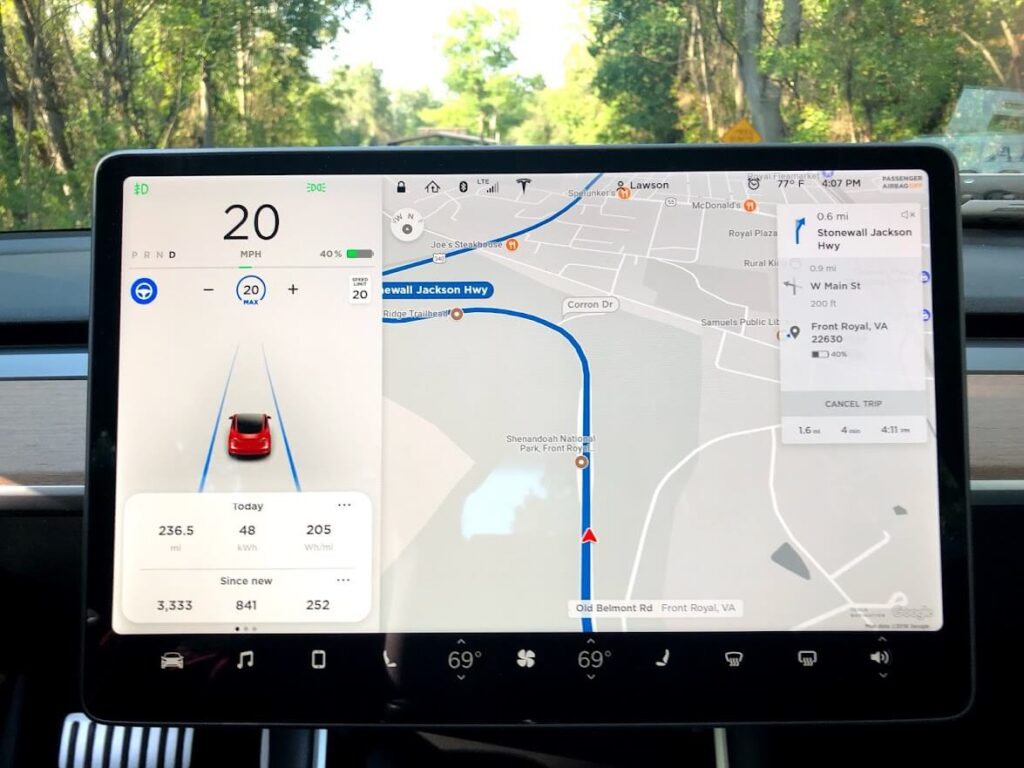
3. Outdated Software
The navigation system of Tesla requires to be updated every once in a while to have access to all the newer information added to the maps. Failing to update the navigation software causes issues while using the system.

4. Bugs
Just like other technologies, Tesla’s navigation system can also stop working due to bugs and glitches.
5. Hardware Malfunction
The Tesla navigation system may also become inaccurate due to hardware malfunction. Some of the causes may include malfunctioning of the Tesla GPS antenna, fuse damage, or a damaged SD card.
What To Do? – A Step-By-Step Troubleshooting Guide
Now that you hopefully understand the possible causes behind the problem you may be facing, let’s get you back on track! Here’s what you need to do:
1. Check The Connection
Always start with the basics before diving deeper into the troubleshooting.
Ensure that you are logged in to the app and have a proper internet connection.
Note: You might also want to know why Tesla app is not connecting.
2. Check The GPS Signal Strength
Make sure that the place you are at is getting a proper GPS signal. Areas with lots of trees might sometimes block the GPS signals.
3. Update Navigation Software
Outdated navigation software is another common reason for the improper functioning of your Tesla’s navigation system.
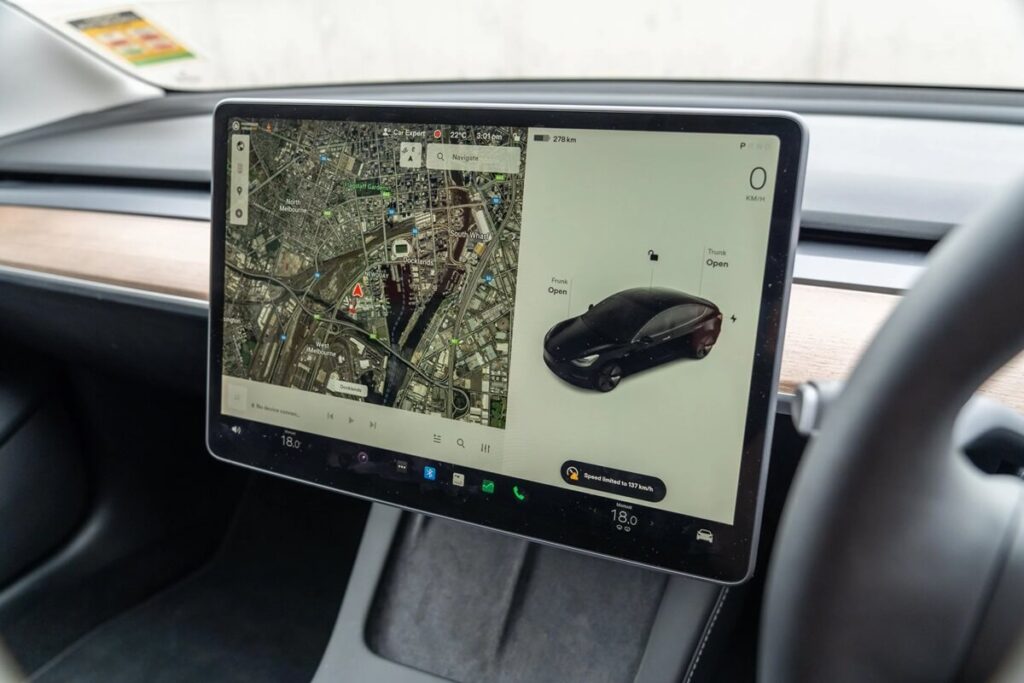
All you need to do is connect your car to a functional Wi-Fi source. Look for a possible update and install it.
4. Clear Cache
Cached data can be cleared by rebooting the system of your Tesla. This mostly clears all the temporary software glitches that may be interfering with the navigation system.
You can reboot your Tesla by pressing and holding down both the scroll wheels on your car’s steering wheel. Wait till the screen turns off and release the buttons. The system will restart automatically in a while.
5. Power Off Tesla
If rebooting or clearing the cache does not seem to work for your Tesla, you can try powering off your car completely.
Go to Controls > Safety & Security > Power Off. Wait for a few minutes before powering on your car again. This process can help to update the location and the GPS signal.

6. Soft Reset Your Tesla
- Enter your Tesla.
- Simultaneously press and hold both the brake pedal and park button for around 20 seconds.
This will cause the navigation system to reset again.
7. Hard Reset
If the soft reset did not work out, you can try a hard reset. Here’s how to do it:
- Open all the doors, windows, and trunks of your vehicle.
- On the touchscreen, select Controls > Safety & Security > Power Off and Confirm.
- Exit your vehicle and open the front trunk. Remove the battery cover and remove the negative terminal of the battery.
- Return inside the car and locate the latch between the seat and the carpet. Push the latch inwards. Repeat the procedure for the other side too.
- Lift the seat to remove the foam insulator, and locate the connector with a lock on it here.
- Press down this lock for almost a minute. Now release it and place it back into position.
- Return the foam insulator to its place and reposition the seat.
- Reconnect the removed battery terminal.
- Replace the battery cover and close the trunk.
- Now you can check your car by turning it on.
8. Check For Hardware Malfunctions
If the problem is due to a hardware problem then the only thing needed of you is to replace or reconnect the malfunctioning part. Take a look at the video below to get additional visual help.
Conclusion
You may come across issues with Tesla’s navigation system once in a while and to help you out during those times, I provided you with an extended guide on the issue. I hope that this guide helps you out when required!


![[8 Easy Fixes] Why Is My Tesla Navigation Not Working? Tesla Navigation Not Working](https://carstale.com/wp-content/uploads/tesla-navigation-not-working-1024x457.jpg)