The Tesla Dashcam is a popular choice for drivers. However, some users have reported that their Tesla Dashcam has stopped working, which is a very frustrating issue. Don’t worry if you are one of them. This article will show you how to quickly resolve this Tesla Dashcam unavailable issue in Your Tesla cars whether you have Model Y or X.

What is Tesla Dashcam?
Tesla offers two outstanding features and is renowned for breaking industry innovation over the past 10 years. One is the Sentry mode, which, upon detecting a human moving close, can record a 10-minute clip. The other is the Tesla Dashcam, which uses four cameras, the front, both side repeaters, and rear to record footage while a vehicle is moving.
5 Main Reasons Behind Tesla Dashcam Not Working:
Here are some of the common issues due to which your Tesla Dashcam is not working:
1. Dashcam Not Recording
The most common problem is when the USB drive is inserted, yet the Dashcam won’t start capturing video. This could give you trouble, particularly if you rely on the Dashcam to capture important events while you’re driving.
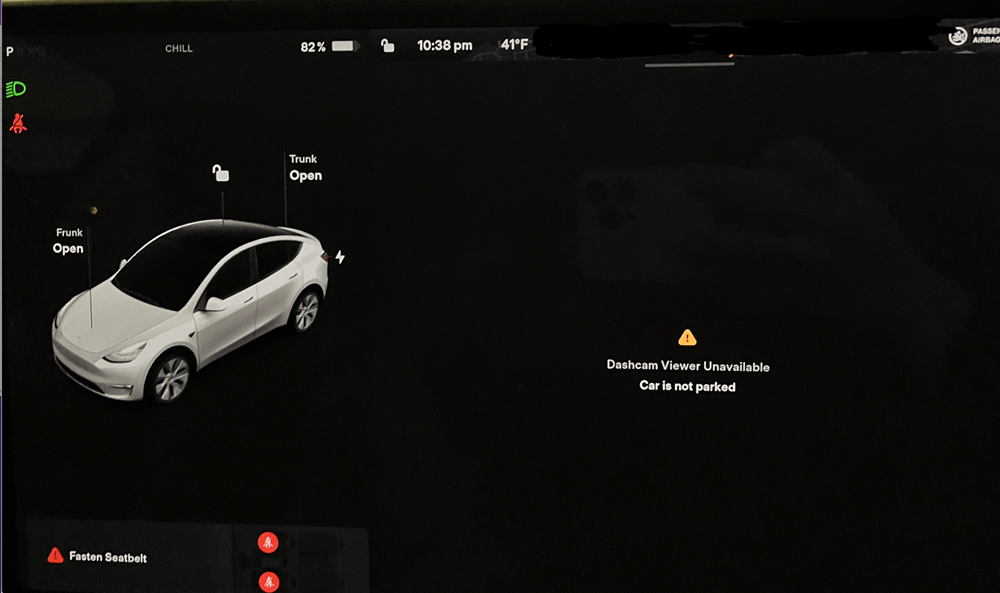
2. Error Notifications
Sometimes, the infotainment screen might show incorrect warnings about the Dashcam system. These alerts can appear in various forms, but they often point to an issue with either accessing or recording the video.
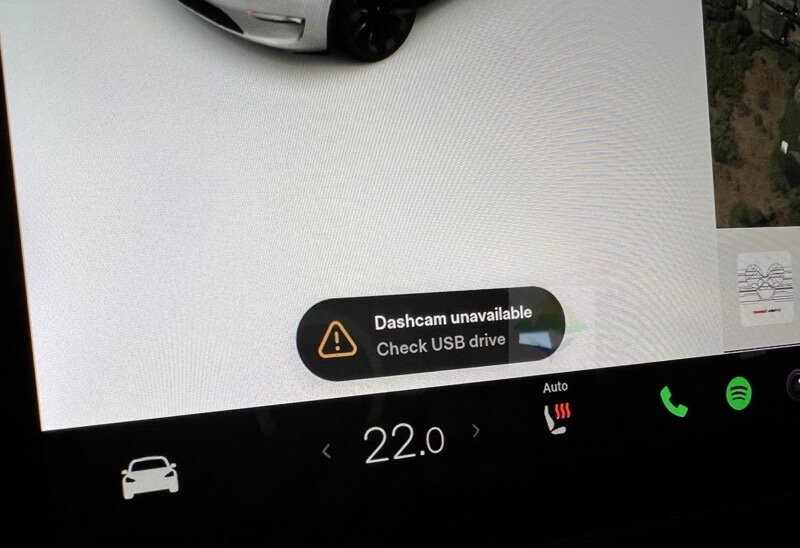
Sometimes, the infotainment screen might display wrong messages regarding the Dashcam system. These warnings can come in various forms, but they usually indicate a problem with either accessing or recording the video.
3. Broken Video
Sometimes, the Dashcam may capture video, but the files seem damaged or unusable when you try to view them. This could make it impossible for you to see or use the recorded video later on.
4. Not Working After Update
If the Tesla Dashcam doesn’t respond even after changing out the USB drive, it means the drive isn’t compatible.

5. Dashcam Icon Is Not Visible
The Dashcam icon under the screen can sometimes be missing. It’s a frequent problem when the icon disappears from the bottom control bar. To fix this problem, go to the Controls option and locate the Dashcam option, you can resolve this issue.
Related Posts:
- My Tesla Lane Keep Assist not Working
- Tesla Model X Falcon Door Won’t Open
- Why Is My Tesla Wifi Not Working?
- Tesla Side Camera Not Working
How to Fix the Tesla Dashcam Unavailable Issue?
These are a few solutions for the Tesla Dashcam not working issue. Let’s delve into these
1. Use a Compatible USB Drive
Not every USB drive can be used with the Dashcam function. Tesla advises using a USB 3.0 drive with a minimum capacity of 32 GB and a minimum write speed of 4 MB/s. While some USB 2.0 drives could function, some might not be able to keep up with the Dashcam’s fast data rate. You can check the speed and format of your USB drive on a computer to see whether it is compatible.
Another thing you could try is using a different USB drive to check if the issue still exists. Make sure the USB drive you have works with Tesla cars. It should have enough storage space for storing videos and be formatted in the FAT32 file system.
2. Format the USB Drive For Space
Sometimes, removing certain files from your Dashcam memory drive works well to resolve non-functioning Tesla Dashcam issues. When the USB drive fills up, the Dashcam function automatically removes the oldest video recordings; however, sometimes this procedure may not be complete or may take too long. The Dashcam may cease recording or saving fresh files as a result of this.
3. Check Format Setting
To be compatible with the Tesla software, the USB device you use for the Dashcam needs to be formatted in a particular way. The drive has to contain a folder called TeslaCam at the root level and the file system needs to be either exFAT (Mac) or FAT32 (Windows). The Dashcam might not be able to access or recognize the USB device if it is not formatted correctly. You have two options for formatting your USB drive: use a computer or the Tesla’s built-in format feature.
4. Reboot the Tesla System
The Tesla Dashcam can experience temporary glitches. You can return the program to its default state and clear the cache and memory by restarting your computer. You have to press and hold both steering wheel buttons until the screen turns black and restarts to restart your system. You shouldn’t touch any pedals or buttons while doing this.
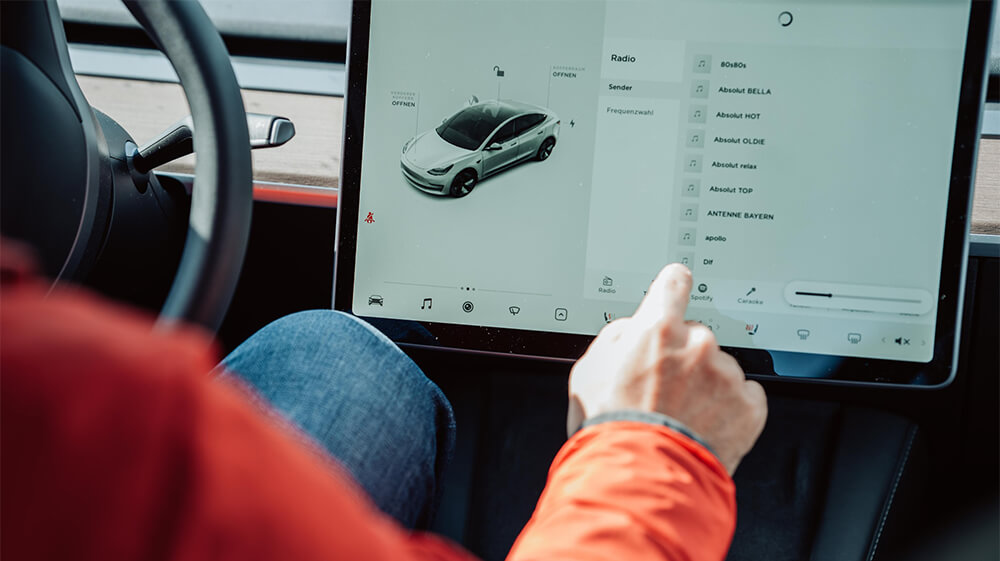
5. Software Updates for Tesla
Upgrades to the software are often released by Tesla to enhance the operation and performance of its cars. A few of these upgrades might fix problems or bugs about the Dashcam feature. You must connect your vehicle to a Wi-Fi network to update your software. Go to Controls > Software to check for updates.

Final thoughts
Seeing that the Tesla Dashcam isn’t working when you need to record or utilize this feature might be annoying. You can simply fix it by trying the previous options, which are dependent on the type of issue. It would be better if you called the Tesla Service Centre or used the SOS button to obtain assistance if none of the fixes worked.
Fortunately, the majority of these issues can be resolved with a few easy procedures, such as formatting your USB drive, verifying its capacity and speed, turning your computer back on, or upgrading your software. If these fixes are ineffective, you might need to get in touch with Tesla for more help.


![[FIXED] Tesla Dashcam Not Working On Model 3, Y and X Tesla Dashcam Not Working](https://carstale.com/wp-content/uploads/tesla-dashcam-not-working-1024x457.jpg)